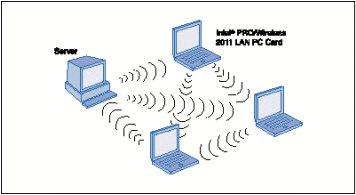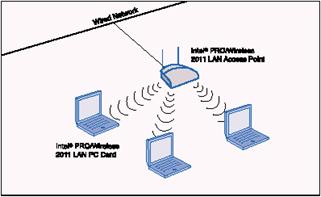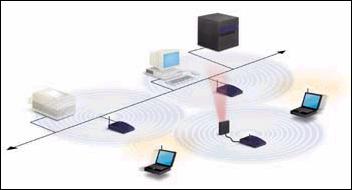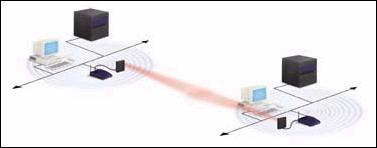การติดตั้ง Windows XP Professional พร้อมตัวอย่างตั้งแต่เริ่มต้น
Credit Com-th.net > http://www.com-th.net/windowsxp/?xpsetup
Original post by KraIsIT
การติดตั้งระบบปฏิบัติการ Windows XP โดยปกติ จะสามารถทำได้ 2 แบบคือ การติดตั้งโดยการอัพเกรดจาก Windows ตัวเดิม หรือทำการติดตั้งใหม่เลยทั้งหมด สำหรับตัวอย่างในที่นี้ จะขอแนะนำวิธีการ ขั้นตอนการติดตั้ง Windows XP แบบลงใหม่ทั้งหมด ซึ่งความเห็นส่วนตัว น่าจะมีปัญหาในการใช้งานน้อยกว่าแบบอัพเกรดครับ
วิธีการติดตั้ง Windows XP ยังสามารถแบ่งออกได้เป็น 3 แบบดังนี้
1. ติดตั้งแบบอัพเกรดจาก Windows ตัวเดิม โดยใส่แผ่น CD และเลือกติดตั้งจาก CD นั้นได้เลย
2. ติดตั้งโดยการบูตเครื่องใหม่จาก CD ของ Windows XP Setup และทำการติดตั้ง
3. ติดตั้งจากฮาร์ดดิสก์ โดยทำการ copy ไฟล์ทั้งหมดจาก CD ไปเก็บไว้ในฮาร์ดดิสก์ ก่อนทำการติดตั้ง
เพื่อให้ง่ายต่อการทำความเข้าใจ ในขั้นตอนการติดตั้งระบบ Windows XP ตรงนี้ จะขอแสดงตัวอย่างการติดตั้ง โดยการบูตจากแผ่น CD ของ Windows XP Setup ครับ โดยก่อนที่จะทำการติดตั้ง ก็ให้ทำการสำรองข้อมูลต่าง ๆ ไว้ให้เรียบร้อย จัดการแบ่ง พาร์ติชั่น (ถ้าจำเป็น) และทำการ format ฮาร์ดดิสก์ให้เรียบร้อยก่อน นอกจากนี้ ไม่ควรลืมการเตรียม Driver ของอุปกรณ์ต่าง ๆ ที่เป็นของ Windows XP ไว้ด้วยครับ ในการแบ่งพื้นที่ฮาร์ดดิสก์ แนะนำให้ทำการวางแผนประมาณขนาดพื้นที่ไว้ล่วงหน้าด้ว ย โดยทั่วไปก็ไม่ควรจะใช้พื้นที่ต่ำกว่า 3G. และเนื่องจากระบบ Windows XP สามารถที่จะสร้างเมนู Multi Boot ได้หลังจากที่ติดตั้งไปแล้ว โดยยังสามารถเลือกเมนูว่า จะเรียก Windows ตัวเดิมหรือจะเรียก Windows XP ก็ได้ ดังนั้น หลาย ๆ ท่านมักจะแบ่งพื้นที่ไว้ลง Windows 98 ที่ Drive C: ประมาณ 5G. และเผื่อไว้สำหรับ Windows XP ที่ Drive D: อีกประมาณ 5G. ที่เหลือก็จะเป็น Drive E: สำหรับเก็บข้อมูลอื่น ๆ ทั่วไป แต่ถ้าหากลง Windows เพียงแค่ตัวเดียว ก็ไม่จำเป็นครับ
การตั้งค่าใน BIOS ก่อนทำการติดตั้ง Windows XP ใหม่จะต้องทำการ Disable Virus Protection ใน BIOS ซะก่อน เพราะว่าเมนบอร์ดบางรุ่นจะมีการป้องกัน Virus โดยการป้องกันการเขียนทับในส่วนของ Boot Area ของฮาร์ดดิสก์ ซึ่งเท่าที่เคยเห็นมา เครื่องคอมพิวเตอร์ปัจจุบันนี้ส่วนใหญ่จะมีให้เลือกต ั้งค่านี้อยู่แล้ว ถ้าหากเครื่องของใครไม่มีก็ไม่ต้องตกใจ เพราะเมนบอร์ด บางรุ่นอาจจะไม่มีก็ได้ วิธีการก็คือ
เริ่มต้น โดยการเซ็ตให้บูตเครื่องจาก CD-Rom Drive ก่อน โดยการเข้าไปปรับตั้งค่าใน bios ของเครื่องคอมพิวเตอร์ โดยเลือกลำดับการบูต ให้เลือก CD-Rom Drive เป็นตัวแรกครับ (ถ้าหากเป็นแบบนี้อยู่แล้ว ก็ไม่ต้องเปลี่ยนอะไร)

ทำการปรับเครื่อง เพื่อให้บูตจาก CD-Rom ก่อน จากนั้นก็บูตเครื่องจากแผ่นซีดี Windows XP Setup โดยเมื่อบูตเครื่องมา จะมีข้อความให้กดปุ่มอะไรก็ได้ เพื่อบูตจากซีดีครับ ก็เคาะ Enter ไปทีนึงก่อน

โปรแกรมจะทำการตรวจสอบและเช็คข้อมูลอยู่พักนึง รอจนขึ้นหน้าจอถัดไปครับ

เข้ามาสู่หน้า Welcome to Setup กดปุ่ม Enter เพื่อทำการติดตั้งต่อไป

หน้าของ Licensing Agreement กดปุ่ม F8 เพื่อทำการติดตั้งต่อไป

ทำการเลือก Drive ของฮาร์ดดิสก์ที่จะลง Windows XP แล้วกดปุ่ม Enter เพื่อทำการติดตั้งต่อไป

เลือกชนิดของระบบ FAT ที่จะใช้งานกับ Windows XP หากต้องการใช้ระบบ NTFS ก็เลือกที่ข้อบน แต่ถ้าจะใช้เป็น FAT32 หรือของเดิม ก็เลือกข้อสุดท้ายได้เลย (no changes) ถ้าไม่อยากวุ่นวาย แนะนำให้เลือก FAT32 นะครับ แล้วกดปุ่ม Enter เพื่อทำการติดตั้งต่อไป

โปรแกรมจะเริ่มต้นขั้นตอนการติดตั้ง รอสักครู่ครับ

หลังจากนั้น โปรแกรมจะทำการ Restart เครื่องใหม่อีกครั้ง (ให้ใส่แผ่นซีดีไว้ในเครื่องแบบนั้น แต่ไม่ต้องกดปุ่มใด ๆ เมื่อบูตเครื่องใหม่ ปล่อยให้โปรแกรมทำงานไปเองได้เลยครับ)

หลังจากบูตเครื่องมาคราวนี้ จะเริ่มเห็นหน้าตาของ Windows XP แล้วครับ รอสักครู่

โปรแกรมจะเริ่มต้นขั้นตอนการติดตั้งต่าง ๆ ก็รอไปเรื่อย ๆ ครับ

จะมีเมนูของการให้เลือก Regional and Language ให้กดปุ่ม Next ไปเลยครับ ยังไม่ต้องตั้งค่าอะไรในช่วงนี้

ใส่ชื่อและบริษัทของผู้ใช้งาน ใส่เป็นอะไรก็ได้ แล้วกดปุ่ม Next เพื่อทำการติดตั้งต่อไป

ทำการใส่ Product Key (จะมีในด้านหลังของแผ่นซีดี) แล้วกดปุ่ม Next เพื่อทำการติดตั้งต่อไป

หน้าจอให้ใส่ Password ของ Admin ให้ปล่อยว่าง ๆ ไว้แบบนี้แล้วกดปุ่ม Next เพื่อทำการติดตั้งต่อไป

เลือก Time Zone ให้เป็นของไทย (GMT+07:00) Bangkok, Hanoi, Jakarta แล้วกดปุ่ม Next เพื่อทำการติดตั้งต่อไป

รอครับ รอ รอ รอสักพัก จนกระทั่งขั้นตอนต่าง ๆ เสร็จเรียบร้อย ก็พร้อมแล้วสำหรับการเข้าสู่ระบบปฏิบัติการ Windows XP ครับ จากนั้น จะมีการบูตเครื่องใหม่อีกครั้ง เพื่อเริ่มต้นการใช้งานจริง ๆ

บูตเครื่องใหม่คราวนี้ อาจจะมีเมนูแปลก ๆ แบบนี้ เป็นการเลือกว่า เราจะบูตจากระบบ Windows ตัวเก่าหรือจาก Windows XP ครับ ก็เลือกที่ Microsoft Windows XP Professional ครับ ถ้าของใครไม่มีเมนูนี้ก็ไม่เป็นไรนะครับ

เริ่มต้นบูตเครื่อง เข้าสู่ระบบปฏิบัติการ Windows XP แล้วครับ

ในครั้งแรก อาจจะมีการถามเรื่องของขนาดหน้าจอที่ใช้งาน กด OK เพื่อให้ระบบตั้งขนาดหน้าจอให้เราได้เลยครับ นอกจากนี้ ถ้าหากเครื่องไหนมีการถาม การติดตั้งค่าต่าง ๆ ก็กดเลือกที่ Next หรือ Later ไปก่อน บางครั้งอาจจะมีให้เราทำการสร้าง Username อย่างน้อย 1 ฃื่อก่อนเข้าใช้งาน ก็ใส่ชื่อของคุณเข้าไปได้เลย

เสร็จแล้วครับ หน้าตาของการเข้า Windows XP สวยดีครับ

และนี่คือหน้าตาแรก ของระบบปฏิบัติการ Windows XP Professional ครับ ต่อไปก็เป็นการปรับแต่ง และการลง Driver ของอุปกรณ์ต่าง ๆ ให้เรียบร้อยต่อไป
Credit Com-th.net > http://www.com-th.net/windowsxp/?xpsetup
Original post by KraIsIT
การติดตั้งระบบปฏิบัติการ Windows XP โดยปกติ จะสามารถทำได้ 2 แบบคือ การติดตั้งโดยการอัพเกรดจาก Windows ตัวเดิม หรือทำการติดตั้งใหม่เลยทั้งหมด สำหรับตัวอย่างในที่นี้ จะขอแนะนำวิธีการ ขั้นตอนการติดตั้ง Windows XP แบบลงใหม่ทั้งหมด ซึ่งความเห็นส่วนตัว น่าจะมีปัญหาในการใช้งานน้อยกว่าแบบอัพเกรดครับ
วิธีการติดตั้ง Windows XP ยังสามารถแบ่งออกได้เป็น 3 แบบดังนี้
1. ติดตั้งแบบอัพเกรดจาก Windows ตัวเดิม โดยใส่แผ่น CD และเลือกติดตั้งจาก CD นั้นได้เลย
2. ติดตั้งโดยการบูตเครื่องใหม่จาก CD ของ Windows XP Setup และทำการติดตั้ง
3. ติดตั้งจากฮาร์ดดิสก์ โดยทำการ copy ไฟล์ทั้งหมดจาก CD ไปเก็บไว้ในฮาร์ดดิสก์ ก่อนทำการติดตั้ง
เพื่อให้ง่ายต่อการทำความเข้าใจ ในขั้นตอนการติดตั้งระบบ Windows XP ตรงนี้ จะขอแสดงตัวอย่างการติดตั้ง โดยการบูตจากแผ่น CD ของ Windows XP Setup ครับ โดยก่อนที่จะทำการติดตั้ง ก็ให้ทำการสำรองข้อมูลต่าง ๆ ไว้ให้เรียบร้อย จัดการแบ่ง พาร์ติชั่น (ถ้าจำเป็น) และทำการ format ฮาร์ดดิสก์ให้เรียบร้อยก่อน นอกจากนี้ ไม่ควรลืมการเตรียม Driver ของอุปกรณ์ต่าง ๆ ที่เป็นของ Windows XP ไว้ด้วยครับ ในการแบ่งพื้นที่ฮาร์ดดิสก์ แนะนำให้ทำการวางแผนประมาณขนาดพื้นที่ไว้ล่วงหน้าด้ว ย โดยทั่วไปก็ไม่ควรจะใช้พื้นที่ต่ำกว่า 3G. และเนื่องจากระบบ Windows XP สามารถที่จะสร้างเมนู Multi Boot ได้หลังจากที่ติดตั้งไปแล้ว โดยยังสามารถเลือกเมนูว่า จะเรียก Windows ตัวเดิมหรือจะเรียก Windows XP ก็ได้ ดังนั้น หลาย ๆ ท่านมักจะแบ่งพื้นที่ไว้ลง Windows 98 ที่ Drive C: ประมาณ 5G. และเผื่อไว้สำหรับ Windows XP ที่ Drive D: อีกประมาณ 5G. ที่เหลือก็จะเป็น Drive E: สำหรับเก็บข้อมูลอื่น ๆ ทั่วไป แต่ถ้าหากลง Windows เพียงแค่ตัวเดียว ก็ไม่จำเป็นครับ
การตั้งค่าใน BIOS ก่อนทำการติดตั้ง Windows XP ใหม่จะต้องทำการ Disable Virus Protection ใน BIOS ซะก่อน เพราะว่าเมนบอร์ดบางรุ่นจะมีการป้องกัน Virus โดยการป้องกันการเขียนทับในส่วนของ Boot Area ของฮาร์ดดิสก์ ซึ่งเท่าที่เคยเห็นมา เครื่องคอมพิวเตอร์ปัจจุบันนี้ส่วนใหญ่จะมีให้เลือกต ั้งค่านี้อยู่แล้ว ถ้าหากเครื่องของใครไม่มีก็ไม่ต้องตกใจ เพราะเมนบอร์ด บางรุ่นอาจจะไม่มีก็ได้ วิธีการก็คือ
- เริ่มจากการเปิดเครื่องคอมพิวเตอร์ใหม่ ขณะที่เครื่องกำลังทำ Memory Test หรือนับ RAM อยู่นั่นแหละ ด้านล่างซ้ายมือจะมีคำว่า Press DEL to enter SETUP ให้กดปุ่ม DEL บน Keyboard เพื่อเข้าสู่เมนูของ Bios Setup (แล้วแต่เมนบอร์ด ด้วยบางทีอาจจะใช้ปุ่มอื่น ๆ สำหรับการเข้า Bios Setup ก็ได้ลองดูให้ดี ๆ) จากนี้ก็แล้วแต่ว่าเครื่องของใคร จะขึ้นเมนูอย่างไร คงจะไม่เหมือนกันแต่ก็ไม่แตกต่างกันมากนัก จากนั้นให้มองหาเมนู Bios Features Setup ส่วนใหญ่จะเป็นเมนูที่สอง ใช้ปุ่มลูกศรเลื่อนแถบลงมาแล้วกด ENTER ถ้าใช่จะมีเมนูของ Virus Warning หรือ Virus Protection อะไรทำนองนี้ ถ้าหากเป็น Enable อยู่ละก็ให้เปลี่ยนเป็น Disable โดยเลื่อนแถบแสงไปที่เมนูที่เราต้องการใช้ปุ่ม PageUp หรือ PageDown สำหรับเปลี่ยนค่าให้เป็น Disable
- กดปุ่ม ESC เพื่อกลับไปเมนูหลักของ Bios Setup มองหาเมนูของ SAVE TO CMOS AND EXIT หรืออะไรทำนองนี้เลื่อนแถบแสงไปเลยแล้วกด ENTER ถ้าหากเครื่องถามว่าจะ Save หรือไม่ก็ตอบ Y ได้เลย หลังจากนี้เครื่องจะทำการ Reboot ใหม่อีกครั้ง ใส่แผ่น Startup Disk ที่เราทำไว้ตามขั้นตอนแรกรอไว้ก่อนเลย
เริ่มต้น โดยการเซ็ตให้บูตเครื่องจาก CD-Rom Drive ก่อน โดยการเข้าไปปรับตั้งค่าใน bios ของเครื่องคอมพิวเตอร์ โดยเลือกลำดับการบูต ให้เลือก CD-Rom Drive เป็นตัวแรกครับ (ถ้าหากเป็นแบบนี้อยู่แล้ว ก็ไม่ต้องเปลี่ยนอะไร)

ทำการปรับเครื่อง เพื่อให้บูตจาก CD-Rom ก่อน จากนั้นก็บูตเครื่องจากแผ่นซีดี Windows XP Setup โดยเมื่อบูตเครื่องมา จะมีข้อความให้กดปุ่มอะไรก็ได้ เพื่อบูตจากซีดีครับ ก็เคาะ Enter ไปทีนึงก่อน

โปรแกรมจะทำการตรวจสอบและเช็คข้อมูลอยู่พักนึง รอจนขึ้นหน้าจอถัดไปครับ

เข้ามาสู่หน้า Welcome to Setup กดปุ่ม Enter เพื่อทำการติดตั้งต่อไป

หน้าของ Licensing Agreement กดปุ่ม F8 เพื่อทำการติดตั้งต่อไป

ทำการเลือก Drive ของฮาร์ดดิสก์ที่จะลง Windows XP แล้วกดปุ่ม Enter เพื่อทำการติดตั้งต่อไป

เลือกชนิดของระบบ FAT ที่จะใช้งานกับ Windows XP หากต้องการใช้ระบบ NTFS ก็เลือกที่ข้อบน แต่ถ้าจะใช้เป็น FAT32 หรือของเดิม ก็เลือกข้อสุดท้ายได้เลย (no changes) ถ้าไม่อยากวุ่นวาย แนะนำให้เลือก FAT32 นะครับ แล้วกดปุ่ม Enter เพื่อทำการติดตั้งต่อไป

โปรแกรมจะเริ่มต้นขั้นตอนการติดตั้ง รอสักครู่ครับ

หลังจากนั้น โปรแกรมจะทำการ Restart เครื่องใหม่อีกครั้ง (ให้ใส่แผ่นซีดีไว้ในเครื่องแบบนั้น แต่ไม่ต้องกดปุ่มใด ๆ เมื่อบูตเครื่องใหม่ ปล่อยให้โปรแกรมทำงานไปเองได้เลยครับ)

หลังจากบูตเครื่องมาคราวนี้ จะเริ่มเห็นหน้าตาของ Windows XP แล้วครับ รอสักครู่

โปรแกรมจะเริ่มต้นขั้นตอนการติดตั้งต่าง ๆ ก็รอไปเรื่อย ๆ ครับ

จะมีเมนูของการให้เลือก Regional and Language ให้กดปุ่ม Next ไปเลยครับ ยังไม่ต้องตั้งค่าอะไรในช่วงนี้

ใส่ชื่อและบริษัทของผู้ใช้งาน ใส่เป็นอะไรก็ได้ แล้วกดปุ่ม Next เพื่อทำการติดตั้งต่อไป

ทำการใส่ Product Key (จะมีในด้านหลังของแผ่นซีดี) แล้วกดปุ่ม Next เพื่อทำการติดตั้งต่อไป

หน้าจอให้ใส่ Password ของ Admin ให้ปล่อยว่าง ๆ ไว้แบบนี้แล้วกดปุ่ม Next เพื่อทำการติดตั้งต่อไป

เลือก Time Zone ให้เป็นของไทย (GMT+07:00) Bangkok, Hanoi, Jakarta แล้วกดปุ่ม Next เพื่อทำการติดตั้งต่อไป

รอครับ รอ รอ รอสักพัก จนกระทั่งขั้นตอนต่าง ๆ เสร็จเรียบร้อย ก็พร้อมแล้วสำหรับการเข้าสู่ระบบปฏิบัติการ Windows XP ครับ จากนั้น จะมีการบูตเครื่องใหม่อีกครั้ง เพื่อเริ่มต้นการใช้งานจริง ๆ

บูตเครื่องใหม่คราวนี้ อาจจะมีเมนูแปลก ๆ แบบนี้ เป็นการเลือกว่า เราจะบูตจากระบบ Windows ตัวเก่าหรือจาก Windows XP ครับ ก็เลือกที่ Microsoft Windows XP Professional ครับ ถ้าของใครไม่มีเมนูนี้ก็ไม่เป็นไรนะครับ

เริ่มต้นบูตเครื่อง เข้าสู่ระบบปฏิบัติการ Windows XP แล้วครับ

ในครั้งแรก อาจจะมีการถามเรื่องของขนาดหน้าจอที่ใช้งาน กด OK เพื่อให้ระบบตั้งขนาดหน้าจอให้เราได้เลยครับ นอกจากนี้ ถ้าหากเครื่องไหนมีการถาม การติดตั้งค่าต่าง ๆ ก็กดเลือกที่ Next หรือ Later ไปก่อน บางครั้งอาจจะมีให้เราทำการสร้าง Username อย่างน้อย 1 ฃื่อก่อนเข้าใช้งาน ก็ใส่ชื่อของคุณเข้าไปได้เลย

เสร็จแล้วครับ หน้าตาของการเข้า Windows XP สวยดีครับ

และนี่คือหน้าตาแรก ของระบบปฏิบัติการ Windows XP Professional ครับ ต่อไปก็เป็นการปรับแต่ง และการลง Driver ของอุปกรณ์ต่าง ๆ ให้เรียบร้อยต่อไป
20 เคล็ดลับในการประหยัดแบตเตอรี่ของแล็ปท็อปของคุณ
20 เคล็ดลับในการประหยัดแบตเตอรี่ของแล็ปท็อปของคุณ

Tip 1 จัดเรียง :
มีการจัดระเบียบในช่วงปกติจะทำให้ข้อมูลของคุณจัดอยู ่ในลำดับเป็นระบบที่ทำให้งานฮาร์ดไดรฟ์น้อยในการเข้า ถึงข้อมูลใดๆ ยิ่งรวดเร็วในการย้ายของฮาร์ดไดรฟ์ภาระงานน้อยกว่าใน แบตเตอรี่ที่ช่วยให้แบตเตอรี่ให้นานที่
Tip 2 ลดกระบวนการ :
พยายามลดการพื้นหลังที่ไม่จำเป็น ยังตรวจสอบทรัพยากรเป็นเท่าใดจะเข้าถึงการใช้ด้วยควา มช่วยเหลือของ Windows Task Manager (ใน Windows) ให้แน่ใจว่าหากคุณไม่ได้ใช้อินเทอร์เน็ตอย่างปลอดภัย เพื่อหยุดโปรแกรมที่ไม่จำเป็นที่ใช้ในแถบเช่นป้องกัน ไวรัสและหรือไฟร์วอลล์ ไม่จำเป็นต้องลบโปรแกรมที่กำลังทำงานอยู่ในช่วงเริ่ม ต้นป๊เปิดตัว System Configuration Utility จาก Run -- Msconfig -- Tab Startup Unclick โปรแกรมที่ไม่จำเป็นต้องเปิดและรีสตาร์ทเครื่องหนึ่ง ครั้ง
Tip 3 กำหนดการใช้งานในขณะนี้ :
เช่นโปรแกรมจัดระเบียบหรือไวรัสสแกนจะกำหนดเวลาได้เม ื่อคุณอยู่ใกล้กับเต้าเสียบไฟ
เคล็ดลับ 4 ถอดปลั๊กอุปกรณ์ภายนอกเมื่อไม่ต้องการ :
อุปกรณ์ USB ภายนอกเป็นผู้สังเกตการณ์ที่ใหญ่ที่สุดของแบตเตอรี่ พยายามถอดปลั๊กอุปกรณ์ภายนอกเช่นเมาส์ภายนอกบัตร PC, Wi - Fi, ลำโพงภายนอก, Bluetooth, ไดรฟ์ปากกา, ฮาร์ดดิสก์แบบพกพาและ iPod
เคล็ดลับ 5 CD / DVD ไดรฟ์ควร Vaccant :
พยายามเก็บ CD - DVD Rom ถาด vaccant เมื่อไม่จำเป็น ยังไม่ออกซีดีดีวีดี / ภายในไดรฟ์ใดๆ ดิสก์ไดรฟ์หมุนภายในอาจดึงไฟจากแบตเตอรี่ของคุณ
Tip 6 ใช้อุปกรณ์ท้องถิ่น
หลีกเลี่ยงการใช้ปลั๊กอิน DVD rom ไดรฟ์ภายนอกซึ่งโดยทั่วไปจะทำงานบนแบตเตอรี่ คุณสามารถถ่ายโอนข้อมูลในฮาร์ดไดรฟ์หรือคุณยังสามารถ ใช้ไดรฟ์เสมือนเช่น Pismo File Mount, Alcohol 120%, Daemon เครื่องมือหรือ Microsoft 's Virtual CD - ROM Control Panel
Tip 7 ตรวจสอบความละเอียดของคุณ
laucnhed ใหม่ชนิดหน้าจอแล็ปท็อปเป็นสื่อไฟฟ้าอื่น ลดความสว่างในระดับที่เหมาะสมที่คุณสามารถทนต่อภาพที ่มีความสำคัญของการสลับการทำงานหรือใช้แสดงการตั้งค่ าใน Control Panel
Tip 8 ที่ไม่ต้องการเสียง :
พยายามปิดเสียงลำโพงและหลีกเลี่ยงการใช้โปรแกรมมัลติ มีเดียสำหรับแบตเตอรี่ที่ดีกว่า นอกจากนี้คุณสามารถหลีกเลี่ยงแผนการเสียงซึ่งติดตั้ง ที่อาจลดแบตเตอรี่
Tip 9 ปิด Screensaver :
สำหรับแบตเตอรี่ที่ดีที่สุดปิดสกรีนเซฟเวอร์
เคล็ดลับ 10 หลีกเลี่ยงการดู Glossy :
ใหม่ระบบปฏิบัติการโปรแกรมเช่น Windows Vista มาพร้อมกับคุณสมบัติทั่วไปเช่น Aero Glass ซึ่งเป็นผู้ใช้ทรัพยากร คุณสามารถทำให้ปิดการใช้งานและสามารถย้ายไปลักษณะคลา สสิกที่สิ้นเปลืองพลังงานน้อย ใน Windows Vista, การตั้งค่าคลิกที่ Desktop แล้วแล้วดูสีและลักษณะแล้ว Classic ลักษณะและอินเตอร์เฟส Windows พื้นฐานกราฟิก ใน Windows XP คลิกขวาและเลือกคุณสมบัติแล้ว Display Properties แล้ว Theme และเลือก Windows Classic
ขณะที่ระบบปฏิบัติการเช่น Linux และ Macintosh ทำงานดีขึ้นเหมาะสำหรับใช้นานและแบตเตอรี่ที่มีประสิ ทธิภาพ
เคล็ดลับ 11 ตัวเลือก Power :
คุณสามารถตรวจสอบการจัดการพลังงานจาก'Power Options'ใช้ได้ใน Control Panel ทั้ง Windows XP และ Windows Vista ระบบปฏิบัติการประกอบด้วยคุณสมบัติการจัดการพลังงานข ั้นสูงซึ่งจะช่วยให้คุณปิดส่วนประกอบเช่นจอภาพหรือฮา ร์ดดิสก์เวลาที่กำหนดจะถูก จะขึ้นอยู่ยังที่ที่เลือก'Power Schemes'สำหรับ Windows XP ระบบปฏิบัติการในหน้าต่างเดียวกัน เช่นใน Windows XP ระบบปฏิบัติการของคุณสามารถไปที่'Max Battery'ด้านล่าง Power Schemes เพื่อเลือกสำหรับการเพิ่มประสิทธิภาพแบตเตอรี่สูงสุด
ลักษณะคล้ายด้านล่างมี'ระบบปฏิบัติการ Mobile PC'ในแผงควบคุมของ Windows Vista
เคล็ดลับ 12 ใช้โหมด Hibernate :
บางครั้งเราทำแล็ปท็อปของเราในโหมดสแตนด์บายหรือโหมด Sleep แต่ในกรณีเช่นคอมพิวเตอร์ปิดฮาร์ดไดรฟ์และจอมอนิเตอร ์ แต่หน่วยความจำจะทำงานที่จะทำให้ CPU ที่ช้าลง ซึ่งจะช่วยลดแบตเตอรี่ ในกรณีเช่นโหมดไฮเบอร์เนตควรใช้เป็นเครื่องบันทึกสภา พปัจจุบันและปิดตัวลงซึ่งช่วยประหยัดพลังงานอย่างสมบ ูรณ์
เคล็ดลับ 13 ทำงานในโปรแกรมที่ต้องการ :
เหตุผลหลักในการลดแบตเตอรี่คือการทำงานในหลายโปรแกรม ที่ exherts ดันในแบตเตอรี่จึงทำให้สิ้นเปลืองพลังงาน ทำให้การใช้งานกราฟิกเชิงในระดับต่ำสุด ถ้าคุณกำลังทำงานในโปรแกรมเช่นกระดาษคำนวณซึ่งมักสิ้ นเปลืองพลังงานน้อยกว่าการเล่นเกมส์ที่คุณชื่นชอบ คุณยังสามารถเพิ่มชีวิตของแบตเตอรี่โดยเพียงแค่เปิดโ ปรแกรมต้องหนึ่งหรือสองพร้อมกัน
เคล็ดลับ 14 การใช้ RAM :
การใช้ระบบ RAM ลดลงของภาระในหน่วยความจำเสมือนที่ใช้งานได้จริงสำหร ับฮาร์ดไดรฟ์ ถ้าคุณสังเกตการใช้ RAM มากขึ้นนำไปสู่อำนาจอีกที่ยังเพิ่มการออมทั้งโดยการล ดการเข้าถึงอำนาจสังเกตการณ์ฮาร์ดไดรฟ์
เคล็ดลับ 15 สะอาดถูกต้อง :
แล็ปท็อปที่มีฝุ่นละอองและสิ่งสกปรกมากขึ้นซึ่งโดยทั ่วไปบล็อก vents อากาศสร้างความร้อนที่ลดชีวิตจริงของแบตเตอรี่ คุณสามารถลองทำความสะอาดอากาศ vents เวลาซึ่งจะช่วยให้คุณสามารถเก็บที่อุณหภูมิต่ำปฏิบัต ิการ พยายามเปิดพื้นที่ใกล้ vents สำหรับอากาศหมุนเวียนอิสระ ยังพยายามรักษาพื้นที่ใกล้แล็ปท็อปสะอาดเพื่อหลีกเลี ่ยงการขึ้นของฝุ่น
เคล็ดลับ 16 ปัจจัยอุณหภูมิ :
ความร้อนที่น้อยทำให้แบตเตอรี่ลดช้า แต่แน่นอน แล็ปท็อปยังต้องหลีกเลี่ยงการเปิดเผยภายใต้แสงแดดโดย ตรงหรือภายในรถปิด
เคล็ดลับ 17 ผล Memory :
ปัญหาเพิ่มเติมสำหรับผู้ใช้แล็ปท็อปที่มีแบตเตอรี่ MH - Ni เก่ากว่าสำหรับแบตเตอรี่ Li - Ion ที่มีอยู่บนแล็ปท็อปที่ทันสมัยล่าสุด ผลหน่วยความจำที่เกี่ยวข้องกับการสูญเสียของพลังงานแ บตเตอรี่เมื่อมีการชาร์จอย่างต่อเนื่องหลังจากออกบาง ส่วน นี้มีการป้องกันโดยการปลดแบตเตอรี่สมบูรณ์แล้วอีกอย่ างสมบูรณ์เติมมัน แบตเตอรี่ Li - Ion ไม่มีปัญหาเกี่ยวกับการปล่อยบางส่วนและชาร์จและปล่อย สมบูรณ์ไม่แนะนำสำหรับพวกเขา
เคล็ดลับ 18 เกณฑ์การปรับปรุง :
อาจเสียงบิตแปลก แต่มาถึงไดรเวอร์ใหม่และซอฟต์แวร์ที่ได้รับการออกแบบ โดยทั่วไปสำหรับการมีประสิทธิภาพและการใช้งานของแบตเ ตอรี่น้อยลง
เคล็ดลับ 19 เกี่ยวข้อง Adapter :
ให้แน่ใจว่าอะแดปเตอร์ที่คุณใช้สำหรับชาร์จแบตเตอรี่ แล็ปท็อปเป็นของแท้หรือหนึ่งมีคุณสมบัติถูกต้อง คุณภาพข้ามหรือแบบอะแดปเตอร์อาจทำให้ชนิดเกินซึ่งสาม ารถทำลายแล็ปท็อปและแบตเตอรี่
เคล็ดลับ 20 งาน Package :
ถ้าคุณได้ตัดสินใจเกี่ยวกับการใช้ในแบตเตอรี่แล็ปท็อ ปไม่บางครั้งแล้วตรวจสอบว่าค่าของแบตเตอรี่ควรเป็น 40% และจากนั้นคุณสามารถถอดแบตเตอรี่และเก็บไว้ในที่เย็น และแห้ง
---
แบตเตอรี่ลิเธียมไอออนปกติใช้ได้เฉลี่ยเกือบ 2-3 ปี ด้วยความช่วยเหลือของบางเทคนิคและการระวังความเสียหา ยที่อาจทำให้มีอายุใช้งานน้อยลง